Ah, the old backup game. What could be more fun than taking backups for a dozen, a hundred, or a thousand robots? If you’re reading this, you probably know that there is something that’s a lot less fun than managing backups: not having a backup when you need one. Reprogramming a production robot from scratch – now that sounds like a pain. In this post, we’ll look at how to backup and restore a Fanuc R-30iB controller.
Fanuc Tp Editor Software Update
Contents of this post:
- Types Of Fanuc Backups
- MD Backup and Restore Process on Fanuc R-30iB
- IMG Backup and Restore Process on Fanuc R-30iB
Types Of Fanuc Backups

PC File Service Software provides a powerful file management capability for FANUC robots. It allows you to schedule the back up of robot application files to a PC. Both manual transfers and automatic/periodic schedules are supported. Request Product Description Page. Originally fanuc used an offline programming software using x. Editor to view this. This depends which file type on the RJ platform you want to convert to ASCII. There are several extension types on the robot:.tp,.sv,.io,.df.etc. TP(teach-pendant files are the most basic, you need a FANUC utility called printtp.exe. FANUC iPendant touch. Smart functions for easy operation. I-Pendant for the R-J30iB Controller - ppt video online download. 4D Editor is tool on PC to make 4D Workcells for iPendant easily. Most Advanced Robotics Simulation Software Overview. Webots has a friendly interface, and supports the following languages: C/C, Java. Fanuc Tp Editor. Fanuc Robot Software Download. How to Convert Fanuc.TP Files to.LS. If you already have WinOLPC or a version of Roboguide on your PC then you can create a software version of your robot with. With more than 250 software functions and PC tools, FANUC offers dedicated solutions for every conceivable CNC application.
Like many electronic controllers, the Fanuc R-30iB offers more than one possible backup method. The two common Fanuc backup solutions are referred to as “MD backups” and “image backups” (or “IMG backups”).
Fanuc MD Backups
MD backups preserve the “user-editable” portions of the controller. To be specific, MD backups record the contents of SRAM, which consists of the following:
- Teach Pendant programs
- Frames
- Variables
- Mastering
- Menu settings
- I/O configuration
- and more
MD backups are not a complete controller backup.If you lose a main board or FROM/SRAM module, or otherwise have to completely reload your robot controller, an MD backup will not get you up and running by itself.
With that said, it would certainly be better than nothing. If you had a similar robot nearby, you could backup and restore an image from that robot. After doing so, you could restore your MD backup on top of the image. You would have a lot of work to do before you’d be out of the woods, and would be reteaching a lot of positions, but at least you’d have all of your programs.
When would you use a Fanuc MD backup?
While MD backups won’t fully restore a controller, they do have their distinct uses. I would say MD backups are most useful for two purposes:
- Development and debug
- Quickly restoring a single (or a few) teach pendant program(s)
In the shop where I work, a common use for MD backups is as reference material for debug and development. Robot programs that are stored in your MD backups can be viewed in a text editor, if you’ve saved your ASCII programs, or converted to readable forms with Fanuc utilities. If you’ve consolidated your backups onto one computer, you can use them to compare logic from similar applications or to borrow logic for new robot programs.
Additionally, MD backups can come in handy big-time if you have to revert to an earlier robot program.
Fanuc Tp Editor Software Windows 10
For instance, let’s say the integrator on the previous shift moves a position to try to improve cycle time. During your shift, you find that the new position causes a portion of the robot dress to contact the part. If you have a copy of the MD backup on a thumb drive (or in PC File Services), you can quickly load your backed up version of just that one program.
Fanuc IMG Backups
An image backup is a complete image of the robot controller’s contents – both FROM and SRAM. If you have an image, you can fully restore the robot in the event of FROM/SRAM module or main board failure. An image stores everything that an MD backup stores, plus the robot’s core software, patches, and any software customizations that have been loaded for your facility.
Image backups are obviously the more complete backup solution. There’s no doubt about it – it is an absolute necessity to maintain an image backup for each and every robot, especially for production robots.
With that said, IMG backups do have one major drawback. Their contents are not easily read. As a result, they don’t offer the same value in reference and simplicity that’s found with MD backups. Images are all or nothing – their only use is to completely restore the controller.
A Final Thought On Fanuc Backup Types
You have to have images. There’s no getting around it unless you want to be teaching every point and doing a ton of config whenever you lose a main board or controller.
If you’re already visiting every robot in your facility to take image backups, it’s only a few more minutes per controller to take MD’s as well. You might as well perform both backup processes at each robot. You’ll get the images you need, plus the MD’s, which might just come in handy for development, debug, and partial restorations.
MD Backup and Restore Process on Fanuc R-30iB
How To Perform a Fanuc MD Backup
- Obtain a thumb drive with plenty of room available:
- A typical MD backup is around 10 MB, depending on your robot programs and other content
- Insert the thumb drive into either the USB port in the black door on the controller (UD1:) or the USB port on the right side of the teach pendant (UT1:)
- On the TP, press the
MENU button then select File -> File - On the FILE menu,
press F5 [UTIL]. If [UTIL] is not shown above F5, press NEXT until [UTIL] is shown and then press F5 Select Set DeviceSelect either USB Disk (UD1:) or USB on TP (UT1:), depending on where you inserted your thumb drivePress F5 [UTIL] again and select Make DIREnter a new directory namethat will help you remember which robot you’ve backed up. I like to use the Upper Case input method (like my old Nokia flip phone)- Once you have made your new directory, you should be taken there. The directory listed on the top line should be UT1: (or UD1:) {YOUR-NEW-DIR}*.*
Press F4 [BACKUP]Select All of above- You will be prompted to “Delete UT1: (or UD1:) {YOUR-NEW-DIR} and backup all files?”.
Press F4 YES - The MD backup will commence. Typical backup time is ~2-3 minutes, depending on the contents of your robot
Backing Up ASCII Programs
If you would like to save the ASCII (human-readable) versions of the robot programs as well, then, without leaving your thumb drive directory in the FILE menu:
Press F4 [BACKUP]Select ASCII programs- You will be prompted to “Save UT1: (or UD1:) {YOUR-NEW-DIR}{PROGRAM-NAME}.LS?”.
Press F3 ALL - The ASCII program backup will commence. Typical backup time is ~2 minutes, depending on the contents of your robot programs
How To Restore From a Fanuc MD Backup
- Obtain a thumb drive with a previous MD backup for the robot you’re working on
- Insert the thumb drive into either the USB port in the black door on the controller (UD1:) or the USB port on the right side of the teach pendant (UT1:)
Perform a Controlled Start:Cycle powerto the controllerAs soon as the robot starts to power back up, hold PREV and NEXTon the teach pendant to be taken to the Configuration MenuType 3 and press ENTERto initiate a Controlled Start
- Once the teach pendant boots back up, press the
MENU button then select File -> File - On the FILE menu,
press F5 [UTIL]. If [UTIL] is not shown above F5, press NEXT until [UTIL] is shown and then press F5 Select Set DeviceSelect either USB Disk (UD1:) or USB on TP (UT1:), depending on where you inserted your thumb driveNavigate to the directory in which your MD backup is stored.If no files or directories are shown, you will have to press ENTER on (* * (all files)) to see the thumb drive’s contents- If [RESTOR] is not shown above F4, press FCTN, then select RESTORE/BACKUP to toggle between restore and backup
Press F4 [RESTOR]Select the type of restore action that you want:- System files (system variables, servo parameter data, and mastering data)
- TP programs (.TP, .DF, and .MN files)
- Application (“Non-program application files”. If you know what this means, let me know in the comments.)
- Applic.-TP (All of the above, except system files)
- Vision data
- All of above
- You will be prompted with “Restore from UT1: (or UD1:) (OVERWRT)?”.
Press F4 YES - The TP will show “Accessing device. PREV to exit.” for about 30-60 seconds, then the restore will commence. Once it begins, typical restore time is ~2-6 minutes, depending on the contents of your robot
- As many files as possible will be restored.
Once the restore is complete, you will need to perform a Cold Start:Press FCTNSelect START (COLD)

Restoring a Single Robot Program From a Fanuc MD Backup
- Make sure that the file you want to restore is not currently being edited
- Obtain a thumb drive with a previous MD backup for the robot you’re working on
- Insert the thumb drive into either the USB port in the black door on the controller (UD1:) or the USB port on the right side of the teach pendant (UT1:)
- On the TP, press the
MENU button then select File -> File - On the FILE menu,
press F5 [UTIL]. If [UTIL] is not shown above F5, press NEXT until [UTIL] is shown and then press F5 Select Set DeviceSelect either USB Disk (UD1:) or USB on TP (UT1:), depending on where you inserted your thumb driveNavigate to the directory in which your MD backup is stored.If no files or directories are shown, you will have to press ENTER on (* * (all files)) to see the thumb drive’s contents.Find the {PROGRAM-NAME}.TP program that you would like to restore. Scroll down so that the name of that program is highlighted.- With the program name highlighted,
press F3 LOAD Press F4 YES- If it’s an existing program, you will be prompted with “UT1: (or UD1:) {YOUR-BACKUP-DIR}{PROGRAM-NAME}.TP already exists”.
Press F3 OVERWRITE - The restore will commence. Once it does, it should only take a few seconds, and you should see “Loaded UT1: (or UD1:) {YOUR-BACKUP-DIR}{PROGRAM-NAME}.TP” when the restore is complete.
IMG Backup and Restore Process on Fanuc R-30iB
How To Make An IMG Backup
- Obtain a thumb drive with plenty of room available:
- A typical IMG is around 64 or 128 MB, depending on your robot model
- Insert the thumb drive into either the USB port in the black door on the controller (UD1:) or the USB port on the right side of the teach pendant (UT1:)
- On the TP, press the
MENU button then select File -> File - On the FILE menu,
press F5 [UTIL]. If [UTIL] is not shown above F5, press NEXT until [UTIL] is shown and then press F5 Select Set DeviceSelect either USB Disk (UD1:) or USB on TP (UT1:), depending on where you inserted your thumb drivePress F5 [UTIL] again and select Make DIREnter a new directory namethat will help you remember which robot you’ve backed up. I like to use the Upper Case input method (like my old Nokia flip phone)- Once you have made your new directory, you should be taken there. The directory listed on the top line should be UT1: (or UD1:) {YOUR-NEW-DIR}*.*
Place the robot in Teach- Once in Teach,
press F4 [BACKUP]. Hit the right arrow button to go to the second menu page and select Image backup - On the Desination device menu that pops up,
select Current Directory - You will be prompted to “Cycle power?”.
Press F4 OK - The robot will restart and the image backup will begin
- The Fanuc image backup process takes about 4-5 minutes and then the robot will start back up
- If you’re taking backups of many robots, it goes a lot quicker if you get about 5 thumb drives per person and perform multiple backups at the same time
How To Restore An IMG Backup
- Obtain a thumb drive with a previous IMG backup for the robot you’re working on
- Insert the thumb drive into either the USB port in the black door on the controller (UD1:) or the USB port on the right side of the teach pendant (UT1:)
Restart the robot and load the Boot Monitor:Cycle powerto the controllerAs soon as the robot starts to power back up, hold F1 and F5on the teach pendant to enter the Boot Monitor menu
Type 4 and press ENTERto go to the Controller backup/restore menu- On the Controller backup/restore menu,
type 3 and press ENTERto select Restore Controller Images Type the appropriate number to select your device (UD1: or UT1:) and press ENTERType the appropriate number to select the directory in which your IMG backups are stored, or type 0 for the next listing of directories or -1 for the previous listing of directories, and press ENTEROnce you are in the appropriate directory, type 1 for OK (Current Directory) and press ENTER- Make sure the FROM and SRAM images are the appropriate size (64Mb and 2Mb respectively for the controller model I was using). If everything looks good,
type 1 and press ENTER - The restore process will begin. Once initiated, the Fanuc image restore process takes about 5 minutes
- When the restore is complete, you will be prompted with “Press ENTER to return >”.
Press ENTER Type 1 for Configuration menu and press ENTER- Once the Configuration menu loads,
type 2 for Cold start and press ENTER - After the robot restarts, check for mastering errors. Correct any errors
- Validate that robot program positions have not changed. Reteach positions as necessary
I hope this helps!
I hope this is helpful for you. For more automation content, plug in your email address below and I’ll let you know whenever I have something new for you. Thanks for reading and happy robot programming!
You have decided that a FANUC robot is the best choice for your chosen application.
But, what’s the best way to program a FANUC?
Do you have any real choice or do you need to use the default option provided by the manufacturer?
With their distinctive bright-yellow robots, Japanese robot manufacturer FANUC is a popular choice for people looking to add robotic automation to their business.
You want to ensure that you get the most from your chosen robot… and that means picking the best programming method.
Why the Default Way to Program a FANUC is Restrictive
You might assume that you are required to use the default programming method provided by FANUC. This is a common assumption; it is certainly true that many people use the default method to program their FANUC robots.
There are 2 default methods of programming with a FANUC robot.
These are:
- TP — This is the language used by FANUC teach pendants. They are editable by the teach pendant and stored as a binary file.
- Karel — This is a Pascal-derived programming language (as many industrial robot languages are). This can be used to program the robot using a text editor.
If you or someone on your team has Karel programming experience, or if you have experience using FANUC teach pendants, these programming methods might be a viable option for you.
However, the default methods of programming robots are often much harder to use than they should be. They also miss the powerful functionality that comes with other programming methods.
You could be missing more intuitive, powerful programming if you just opt for the default option.
5 Expert Ways to Program a FANUC Robot
The best way to program a robot is one that uses your existing skills to their fullest extent. One that also allows you to access all the capabilities that you need from the robot.
Here are 5 great ways that you can program your FANUC robot; ways that make the best use of your skills and the abilities of the robot:
1. With the Teach Pendant
Of course, the default way of programming a robot is used extensively by experts in FANUC programming. The teach pendant that comes with the robot will allow you to access many aspects of its core functionality.
Teach pendant programming involves a lot of work; button pressing, navigating menus, and nudging the robot towards the desired position by eye (a technique known as “jogging”). Creating a program of any reasonable size and complexity is a long process. It’s a similarly painstaking process to make changes to the program later.
Teach pendant programming can be powerful in the right hands. However, the major problem is that it is an online programming method that takes a long time. This means that the robot needs to be taken out of action to reprogram it, which degrades its productivity.
2. With Text-based Offline Programming
You can reduce the negative effects of online programming by instead using offline programming with your FANUC robot. This means that you create the program on a computer. You can then download it to the robot’s controller when it is finished.
The most rudimentary form of offline programming is to code the program in a text editor; using FANUC’s Karel programming language. However, this requires you to have a lot of experience programming FANUC robots. It lacks any way for you to debug the program as you go. As a result, the debugging phase on the physical robot will be longer and cause similar delays to online programming.
3. With Graphical Offline Programming
A better way to program your FANUC robot offline is to use dedicated offline programming software. This allows you to create and debug the robot’s program. You can do this using a graphical simulator before you ever need to take the robot out of production.
Of course, some offline programming tools are easier to use than others. For example, RoboDK is an offline programming and simulation software that anyone can use, even without robotics experience.

Fanuc Tp Editor Software Downloads
RoboDK provides an intuitive graphical interface and brings extra capabilities to your robot programming. These are not available with conventional methods such as; dedicated machining wizard, 3D printing capability, and much more.
4. With Your Favorite Programming Language
If you are an experienced programmer but you don’t have much specific experience with FANUCs or robotics, you might wonder if you can program your robot using your favorite language.
In the past, this would have been difficult as it would have involved creating wrapper libraries and possibly network communication libraries to interface with the robot’s controller. But, now it is both possible and easy.
With RoboDK, you can use any one of several high-level programming languages to program your FANUC. You can test the program offline in the simulator before you download it to the robot.
5. With a Handheld Probe
All four of the previous methods involve at least some understanding of geometry and robot programming. Even with graphical offline software, where you can drag the robot around in the graphical simulation. You still need to think about how the simulated environment relates to the real-world environment.
With all of that being said, there is one more expert way to program a FANUC robot that is even easier to use than all the rest.
Fanuc Tp Editor Software Windows 10
With RoboDK TwinTrack, you can create the program simply by tracing the desired motion of the robot using a handheld probe. The robot then replays that exact motion. TwinTrack is also compatible with offline programming so it does not need to impact the robot’s production.
What’s the Best Way to Program Your FANUC Robot?
Fanuc Tp Editor Software
So, which of these programming methods will be best for you?
As mentioned, the best programming method is one that makes the best use of your existing skills as a programmer and allows you to access the most capabilities of the robot.
Sure, the default method that comes with FANUC robots might meet these criteria.
With the other options listed in this article, you can access more powerful functionality more easily. You don’t need to endlessly press buttons on the robot’s teach pendant or tie yourself in knots with the Karel programming language.
If you’d like to try programming your FANUC with RoboDK, you can get a trial version for free on the RoboDK download page.
For more instructions on how to program a FANUC robot with RoboDK, check out our dedicated documentation page.
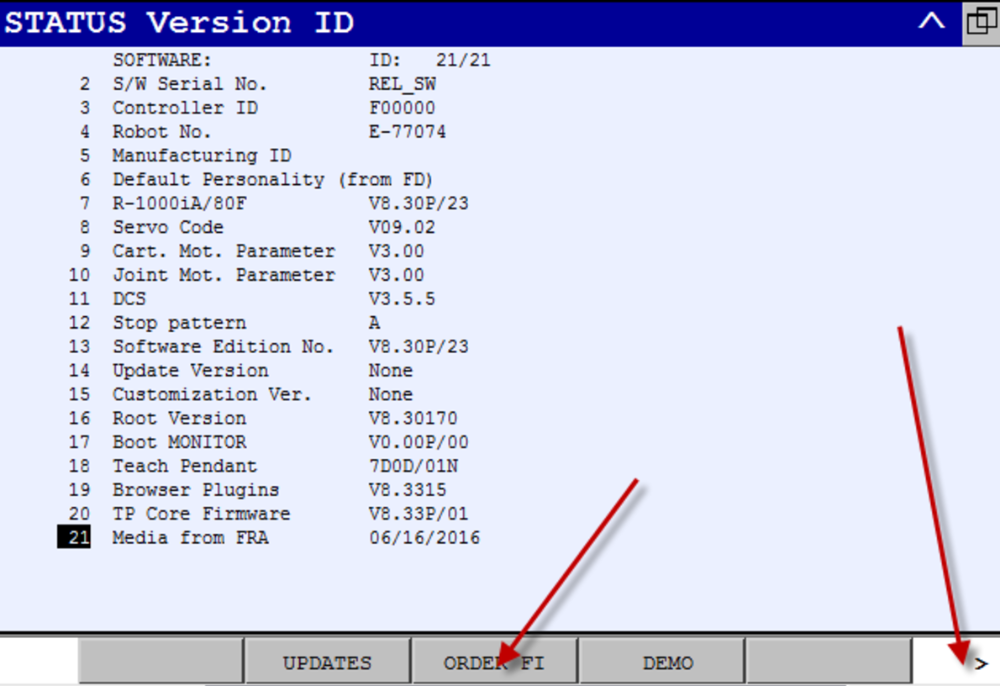
What struggles do you have programming FANUC robots? Tell us in the comments below or join the discussion on LinkedIn, Twitter, Facebook, Instagram, or in the RoboDK Forum.